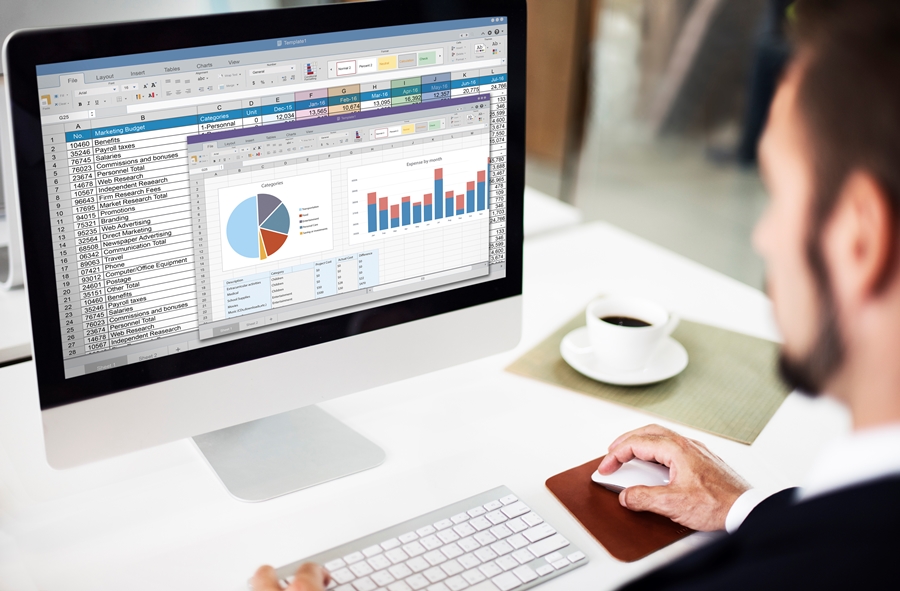Nützliche Funktionen in Excel
Excel ist eines der wichtigsten Office-Tools, das von Millionen von Menschen auf der ganzen Welt verwendet wird. Er ist vielseitig und leistungsstark und ermöglicht eine Vielzahl von Aufgaben – von einfachen Berechnungen bis hin zu komplexen Datenanalysen. Mit seiner umfangreichen Palette an Funktionen ist Excel ein unschätzbares Werkzeug für die Arbeit jedes Analytikers, Buchhalters oder Managers. In diesem Artikel werden wir einige der nützlichsten Funktionen besprechen, die die Effizienz der Arbeit mit diesem Programm erheblich erhöhen können.
Sum-Funktion
Die SUMME-Funktion ist eine der am häufigsten verwendeten Funktionen in Excel. Ermöglicht das schnelle Hinzufügen von Werten zu einem Zellbereich. Um diese Funktion zu verwenden, geben Sie einfach =SUMME() ein, und geben Sie in Klammern den Zellbereich an, der addiert werden soll. Beispielsweise addiert =SUMME(A1:A10) alle Zahlen in den Zellen A1 bis A10. Dies ist besonders nützlich, wenn es sich um große Datensätze handelt, die eine schnelle Summenberechnung erfordern.
Die SUMME-Funktion funktioniert nicht nur mit Zahlen, sondern auch mit einem Zellbereich, der Text oder leere Zellen enthält. Wenn der Bereich Text enthält, wird dieser ignoriert. Dies macht SUMME zu einem sehr flexiblen Werkzeug, das in einer Vielzahl von Szenarien verwendet werden kann. Darüber hinaus können Sie die SUMME-Funktion mit anderen Funktionen wie IF kombinieren, um komplexere Berechnungen durchzuführen.
Eine interessante Verwendung der SUMME-Funktion ist die Verwendung der SUMME-Funktion in Verbindung mit der OFFSET-Funktion, um dynamische Summen zu erstellen. Beispielsweise können Sie =SUMME(OFFSET(A1,0,0,5,1)) verwenden, um fünf Zellen in einer Spalte zu addieren, beginnend mit A1. So können Sie Daten, die sich häufig ändern, einfach verwalten.
If-Funktion
Die IF-Funktion ist eine der vielseitigsten Funktionen in Excel. Sie können logische Operationen ausführen und unterschiedliche Werte zurückgeben, je nachdem, ob eine bestimmte Bedingung erfüllt ist. Die Syntax der IF-Funktion ist einfach: =IF(Wahrheits-Test, Wert, wenn wahr, Wert, wenn Falsch). Beispielsweise gibt =IF(A1>10, „Größer als 10“, „Kleiner oder gleich 10“) „Größer als 10“ zurück, wenn der Wert in Zelle A1 größer als 10 ist.
Die IF-Funktion kann verschachtelt werden, d. h. Sie können eine IF-Funktion in eine andere einfügen, um mehrere Bedingungen zu behandeln. Beispiel: =IF(A1>10, „Größer als 10“, IF(A1=10, „Gleich 10“, „Weniger als 10“)). Auf diese Weise können Sie komplexe Formeln erstellen, die genau auf Ihre Bedürfnisse zugeschnitten sind.
Eine weitere Verwendung der IF-Funktion besteht in der Kombination mit Funktionen wie AND, OR und NOT, wodurch komplexere Logiktests erstellt werden können. Beispiel: =IF(AND(A1>10, B1<5), „Wahr“, „Falsch“) gibt „Wahr“ nur zurück, wenn beide Bedingungen erfüllt sind. Dies öffnet die Tür zu einer Vielzahl von Datenanalysemöglichkeiten.
Vlookup-Funktion
Die Vlookup-Funktion ist äußerst nützlich, wenn Sie bestimmte Werte in einer Tabelle nachschlagen möchten. Es handelt sich um eine vertikale Suche, was bedeutet, dass eine Spalte von oben nach unten durchsucht wird. Die Syntax für diese Funktion lautet: =Vlookup(Nachschlagewert, Tabelle, Spaltennummer, [breite Übereinstimmung]). Beispielsweise sucht =Vlookup(„Apfel“, A1:B10, 2, FALSE) den Wert „Apfel“ in der ersten Spalte der Tabelle A1:B10 und gibt den entsprechenden Wert aus der zweiten Spalte zurück.
Vlookup wird häufig verwendet, um Daten aus verschiedenen Arbeitsblättern zu verknüpfen. Beispielsweise können Sie eine Liste von Produkten auf einem Arbeitsblatt und deren Preise auf einem anderen Arbeitsblatt haben. Mit Vlookup können Sie diese Informationen leicht kombinieren, um ein vollständiges Bild zu erhalten. Diese Funktion ist für die Berichterstellung und Datenanalyse von unschätzbarem Wert.
Eine der Einschränkungen von Vlookup besteht darin, dass es nur für vertikal strukturierte Daten funktioniert. Sie können diese jedoch umgehen, indem Sie die Funktionen INDEX und MATCH verwenden, die zusammen Vlookup ersetzen und sowohl vertikal als auch horizontal arbeiten können. Beispielsweise entspricht =INDEX(B1:B10, MATCH(„Apfel“, A1:A10, 0)) Vlookup, ist jedoch flexibler.
Pivot-Table-Funktion
Pivot Table ist ein leistungsstarkes Tool zur Datenanalyse. Ermöglicht das dynamische Sortieren, Filtern und Summieren von Daten. Um eine PivotTable zu erstellen, wählen Sie die Daten aus und wählen Sie dann die Option „PivotTable“ aus dem Menü. In einem neuen Dialogfeld können Sie festlegen, welche Daten wie analysiert werden sollen.
Einer der Hauptvorteile von Pendeltischen ist ihre Flexibilität. Sie können das Datenlayout ganz einfach ändern, indem Sie Felder per Drag & Drop an die gewünschte Stelle ziehen. Sie können z. B. das Feld „Umsatz“ in den Wertebereich und das Feld „Region“ in den Zeilenbereich ziehen, um die Umsatzsummen für jede Region anzuzeigen. Dies ermöglicht eine schnelle und einfache Betrachtung der Daten aus verschiedenen Perspektiven.
Mit der PivotTable können Sie auch PivotCharts erstellen, bei denen es sich um dynamische Visualisierungen von Daten handelt. Diese Diagramme werden automatisch mit den Daten in der PivotTable aktualisiert, sodass Sie Trends und Muster in Echtzeit verfolgen können. Dies ist besonders nützlich bei Präsentationen und Berichten, bei denen die Daten lesbar und ansprechend dargestellt werden müssen.
Countif-Funktion
Die Funktion COUNTIF wird verwendet, um die Anzahl der Zellen zu zählen, die ein bestimmtes Kriterium erfüllen. Die Syntax dieser Funktion lautet: =COUNTIF(Bereich, Kriterium). Beispielsweise zählt =COUNTIF(A1:A10, „>10“) alle Zellen im Bereich A1:A10, die Werte größer als 10 enthalten. Dies ist besonders nützlich, wenn Sie bestimmte Werte in einem großen Datensatz schnell zählen möchten.
Die COUNTIF-Funktion kann mit einer Vielzahl von Kriterien wie Zahlen, Text oder regulären Ausdrücken verwendet werden. Beispielsweise zählt =COUNTIF(A1:A10, „Apfel“) alle Zellen, die das Wort „Apfel“ enthalten. Sie können auch Platzhalter wie * und ? verwenden, um Muster zu entsprechen. Beispielsweise zählt =COUNTIF(A1:A10, „J*“) alle Zellen, die mit dem Buchstaben „J“ beginnen.
COUNTIF ist besonders hilfreich bei der Datenanalyse, bei der Sie häufig bestimmte Werte zählen müssen, z. B. die Anzahl der Bestellungen über einem bestimmten Betrag oder die Anzahl der Kunden in einer bestimmten Region. Mit dieser Funktion können Sie schnell die Informationen erhalten, die Sie benötigen, und die richtigen Geschäftsentscheidungen treffen.
Excel bietet unzählige Möglichkeiten mit seinen Funktionen. Egal, ob Sie ein Anfänger oder ein erfahrener Benutzer sind, die Kenntnis dieser Funktionen kann Ihre Produktivität erheblich steigern. Nehmen Sie sich Zeit, um die verschiedenen Funktionen zu erlernen und zu experimentieren, um das volle Potenzial von Excel für Ihre tägliche Arbeit auszuschöpfen.
Autor: Maximilian Nowak